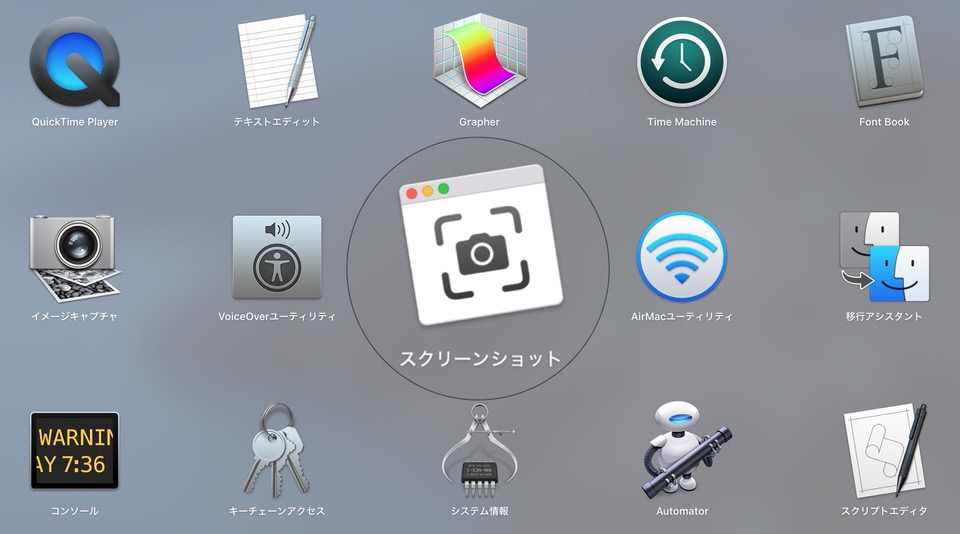本記事では、標準アプリのスクリーンショットAPPについて理解することができます。
Mac標準アプリのスクリーンショットAPPが秀逸
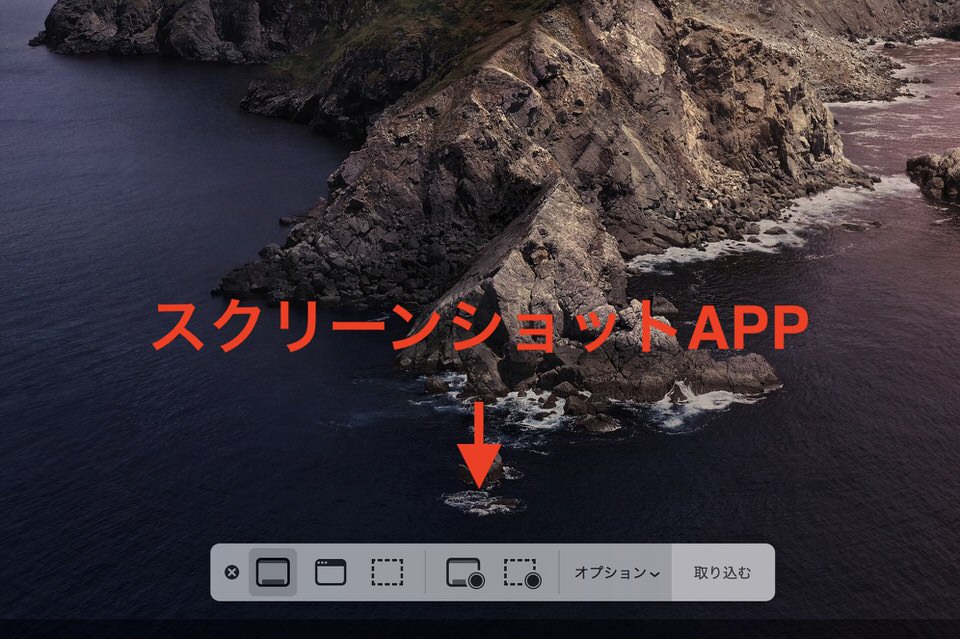
mac標準アプリのスクリーンショットAPPが秀逸です。
モニター上にショートカットを表示させることができるオンスクリーンコントロールで、スクリーンショットをとることができ、パソコン画面の動画を撮影することもできるようになっています。
さらに、、、オプションで撮影タイマー、スクショの保存先の変更、その他の詳細オプションの設定までできるようになっているので、今までのショートカットでのスクショしか知らない人でも十分に役に立つmac標準アプリです。
macOS Mojave 以降であれば標準装備!
スクリーンショットアプリの起動方法
ショートカット「 shift + ⌘ + 5 」で起動
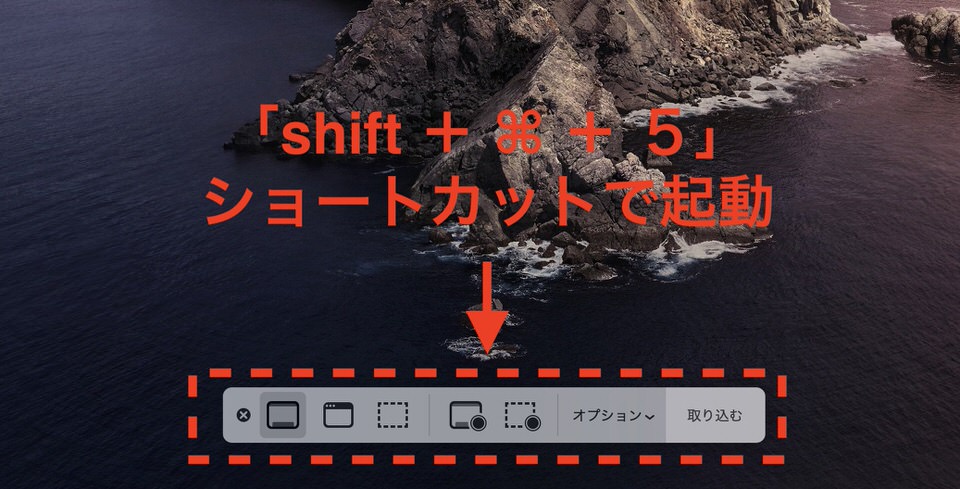 他のスクリーンショットと似ているショートカットでスクリーンショットAPPを起動することができます。
他のスクリーンショットと似ているショートカットでスクリーンショットAPPを起動することができます。
「 shift + ⌘ + 5 」
アプリを起動というよりはオンスクリーンコントロールを表示という感じです。

その他の起動法
スクリーンショットAPPもmacの他のアプリと同じように起動することができます。
その他の起動法
- Spotlight検索
- Launchpadから
Spotlight検索
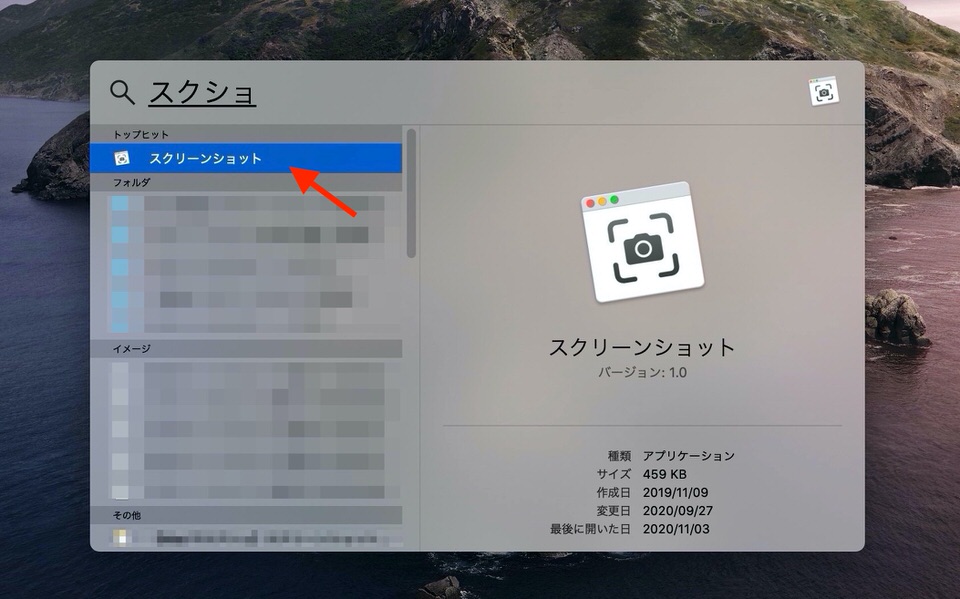
「control+space」でSpotlight検索を呼び出して、
「スクショ」または「スクリーンショット」と入力すればトップヒットにスクリーンショットAPPが検索にヒット。
でてきた「スクリーンショット」をダブルクリックしてアプリを開きます。
Launchpadから
Launchipadもしくはアプリケーションフォルダから「その他」フォルダの中に「スクリーンショット」という名称で入っています。それをクリックでオンスクリーンコントロールが起動します。
他のアプリを起動するとアプリを開いているという証拠にメニューバーの左にアプリ名称が出てくるのに、スクリーンショットはでてきません。アプリって感じではない感覚、、、
スクリーンショットアプリを使ったスクショ
スクリーンショットAPPを使用すればキーボードショートカットと同じスクショがオンスクリーンコントロールでできるようになります。
スクショの種類
- 画面全体を撮影する
- ウインドウを撮影する
- 画面の一部を撮影する
キーボードショートカットの詳細は以下の記事に記載しています。
-
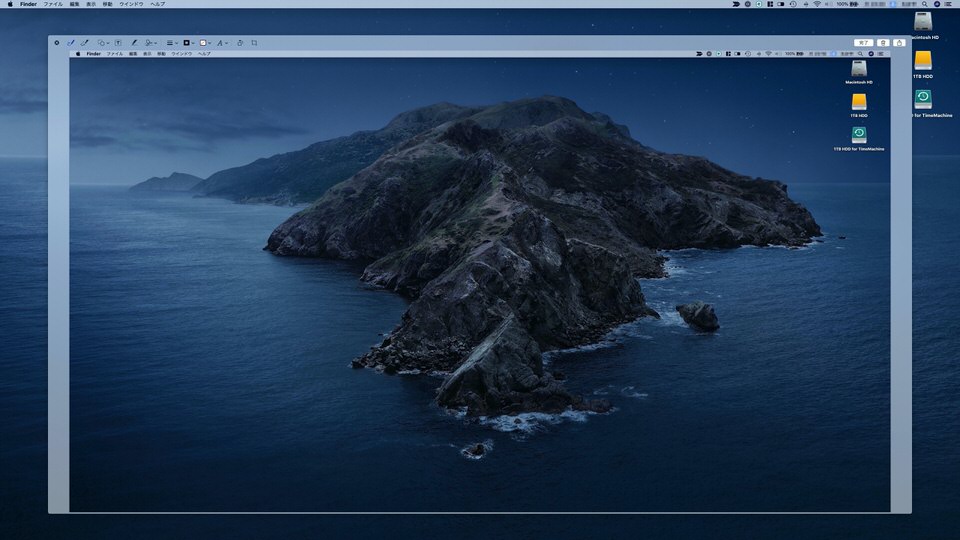
2020年版【Macでスクショ】スクリーンショットの種類と方法(ショートカット)
続きを見る
画面全体を撮影する
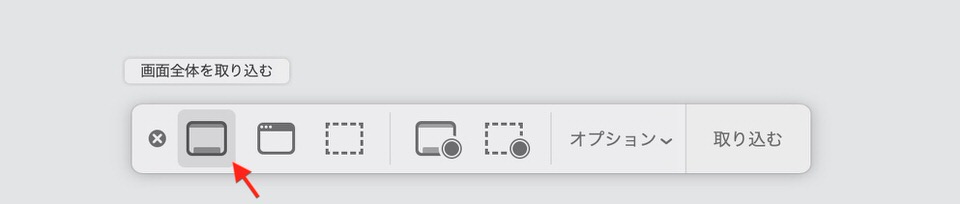
キーボードショートカットの「 shift + ⌘ + 3 」と同じ画面全体を取り込むことができます。
このショートカットキーと覚えておけば一発なんですけど、↑矢印のところをクリックしてオンスクリーンコントロールの一番右の「取り込む」とクリックすれば画面全体を取り込むことができます。
画面全体をそのまま保存するイメージなので、とりあえず今の画面を残したいってときに使えます。
ちなみにデュアルスクリーンの場合は2画面ともにスクリーンショットされます。

ウインドウを撮影する
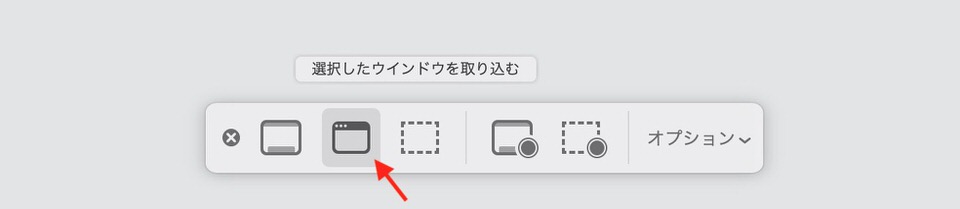
キーボードショートカットの「 shift + ⌘ + 4 → space 」と同じで、選択したウインドウをスクリーンショットできます。
↑矢印のところをクリックするとカメラのカーソルが出てきます。撮影したいウインドウ上にカーソルを移動させるとウインドウが青色に。スクショしたいウインドウが青色になったことを確認したら左クリックすればスクショ完了です。
画面全体をスクリーンショットすると情報量が多すぎるので、目的のウインドウをスクリーンショットするときに有効。僕は27インチのモニターを使っているので、とりあえずスクショしておこうというときにとても便利です。
画面の一部を撮影する
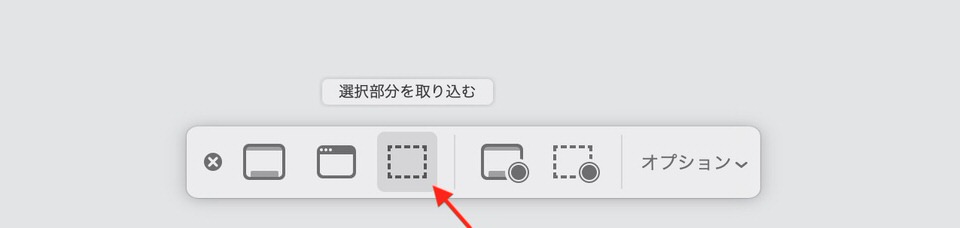
キーボードショートカットの「 shift + ⌘ + 4 」と同じで、選択した部分をスクリーンショットできますが、僕はこのスクリーンショットAPPを使うことをおすすめします。
その理由はキーボードショートカットではできない選択範囲の修正ができるからです。
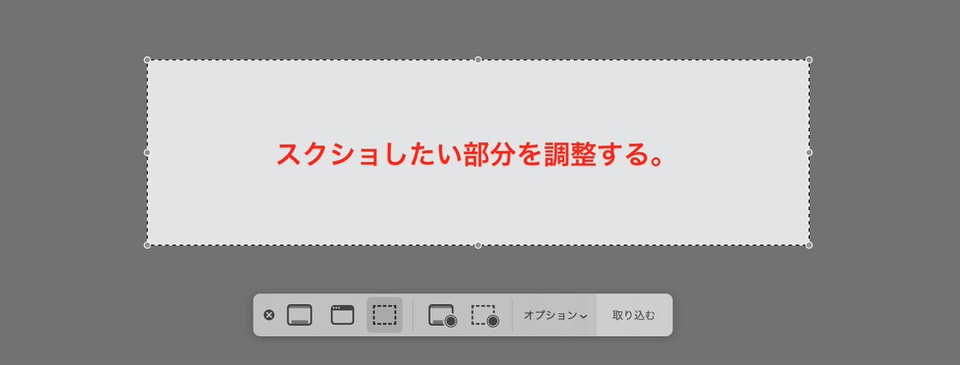
スクリーンショットAPPを起動してオンスクリーンコントロールで↑矢印の「選択部分を取り込む」をクリックすると選択範囲が現れます。
この選択範囲を調整して、スクショしたい範囲が決まったらオンスリーンコントロールの「取り込む」をクリックしてスクショ完了。
キーボードショートカットの「 shift + ⌘ + 4 」では選択範囲は一発勝負なのにスクリーンショットAPPでは微調整が可能なところがとても便利です。
キーボードショートカットの記事は以下です。
-
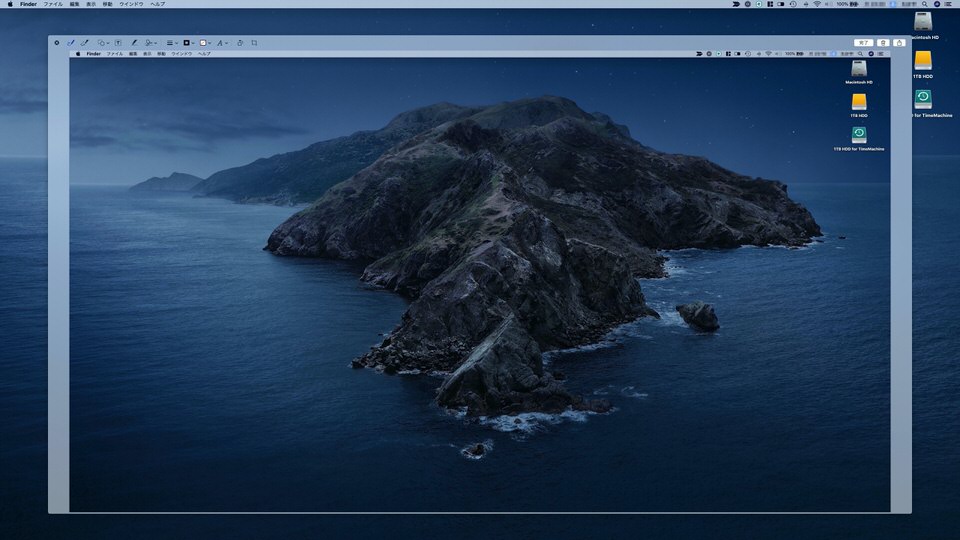
2020年版【Macでスクショ】スクリーンショットの種類と方法(ショートカット)
続きを見る
スクリーンショットアプリを使った動画
今まで画面上の動きを撮影使用としてもなかなか難し買ったのですが、スクリーンショットAPPを使うことでとても簡単に動画を撮影することができるようになりました。
静止画より動画のほうが説明などもわかりやすいことが多いので、これからは動画の必要性も高くなっているんだなーと実感しております。
動画もスクリーンショットと同じく、画面全体と一部と撮影範囲を選択することができる仕様です。
動画の種類
- 画面全体を収録する
- 画面の一部を収録する

画面全体を収録する
画面全体の動画を収録する方法です。

スクリーンショットAPPを起動して、オンスクリーンコントロールの「画面全体を収録」を選択。「収録」をクリックして収録開始。
画面全体が収録されています。
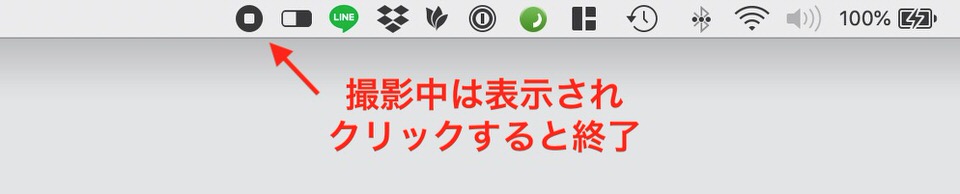
収録中はメニューバーに撮影中のアイコンが表示されています。
収録を中止する場合はメニューバーに表示されているアイコンをクリックで終了します。
画面の一部を収録する
画面の一部を収録する方法です。
スクリーンショットの一部だけ切り取ると同じ要領で、選択した部分の動画を収録します。

スクリーンショットAPPを起動して、オンスクリーンコントロールの「選択部分を収録」を選択。
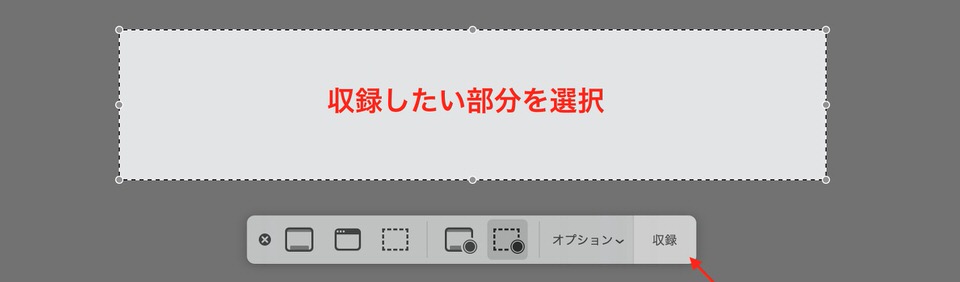
収録したい部分を選択し、「収録」をクリックすると収録が開始されます。
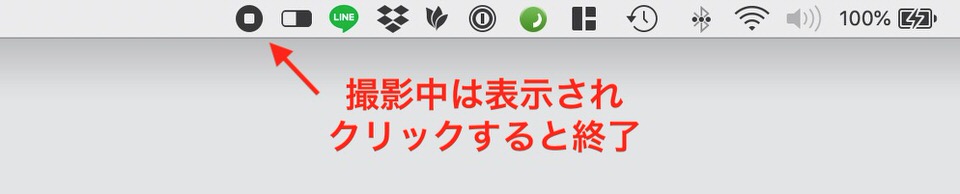
全画面収録と同じで、撮影中はメニューバーに撮影中のアイコンが表示されます。
収録を中止する際は撮影中のアイコンをクリックすることで撮影が中止されます。
スクリーンショットアプリのオプションでできること
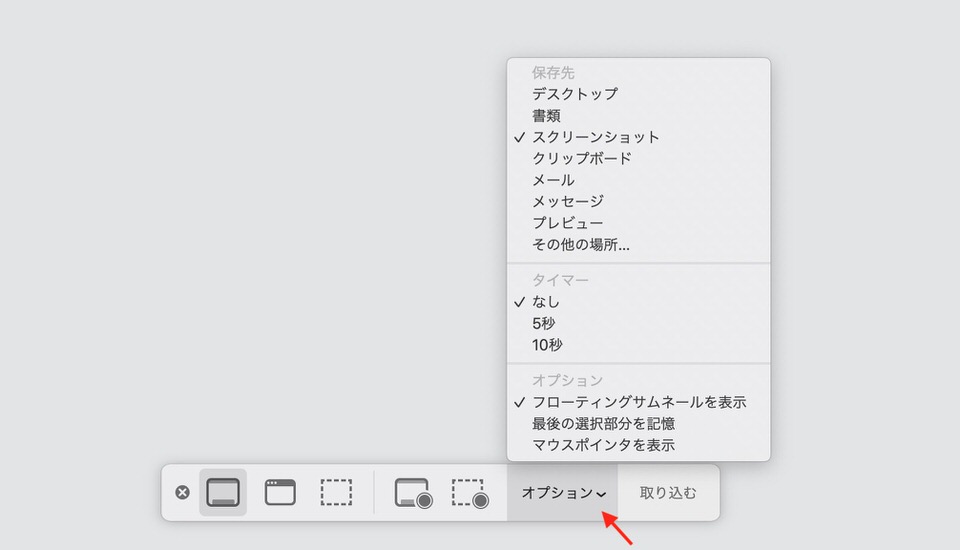
スクリーンショットAPPを起動するとオンスリーンコントロールが表示されます。
「オプション」という項目がありこれをクリックすると以下のことが調整可能です。
オプションで設定できること
- 保存先の設定
- タイマー設定
- マイク
- 詳細オプション
保存先の設定
このアプリで一番素晴らしい機能はこれです。
いままでスクショの保存先の変更はターミナルをいじって変更していましたが、このアプリで簡単に保存先を変更できるようになっており感動しています。
デフォルトの保存先はデスクトップなのでデスクトップがスクショまみれになってしまうので、どうにかピクチャのフォルダに飛ばせないかともがいていました。
スクリーンショットの保存形式はデフォルトで.pngになっている。保存する拡張子を予め.jpgなどに設定しておくことも可能。
-
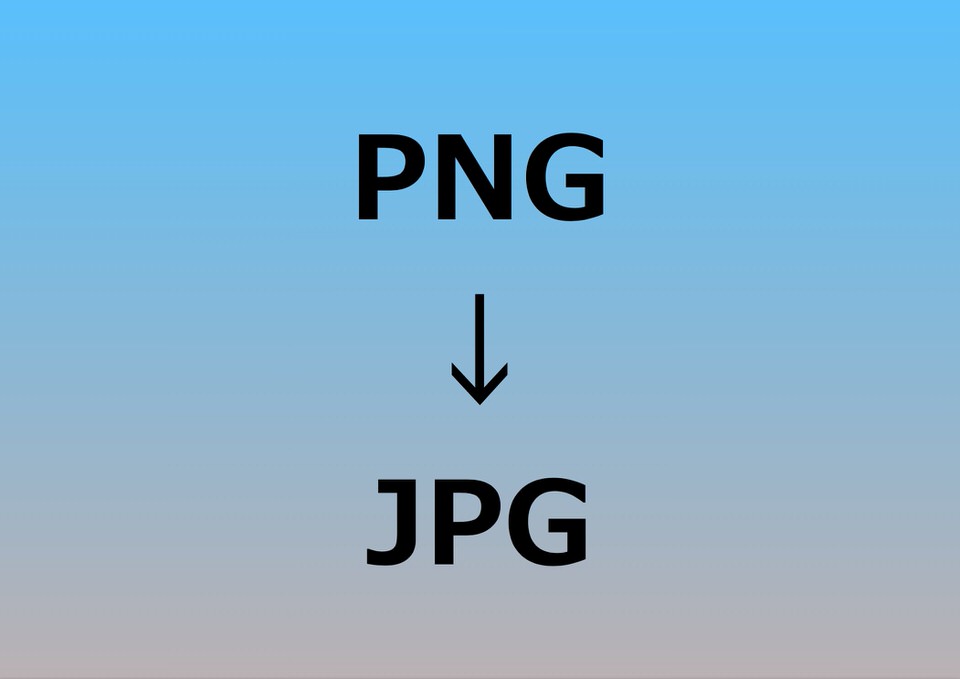
【Macでスクショ】スクリーンショットPNGをJPGで保存に変更:ターミナル使用
続きを見る
タイマー設定
スクショと収録ともにタイマー設定が可能です。
マイク
収録の際にマイクをオンにするかしないかを選択できるようになりました。
詳細オプション
もっと詳細なオプションです。
詳細オプションで設定できること
- ローティングサムネールを表示
- 最後の選択部分を記憶
- マウスクリックを表示
まとめ
mac標準のスクリーンショットアプリを使うことでスクリーンショットと動画収録を簡単に行うことができるようになります。
キーボードショートカットにはない便利な機能も備えており、詳細なオプションまであり、macユーザーにとってはとても便利なアプリです。
アプリ起動方法
- 「shift + ⌘ + 5 」のキーボードショートカット
- Spotlight検索
- Launchpadから
アプリでできるスクショ
- 画面全体を撮影する
- ウインドウを撮影する
- 画面の一部を撮影する
アプリでできる撮影
- 画面全体を収録する
- 画面の一部を収録する
オプションで設定できること
- 保存先の設定
- タイマー設定
- マイク
- 詳細オプション
ではでは