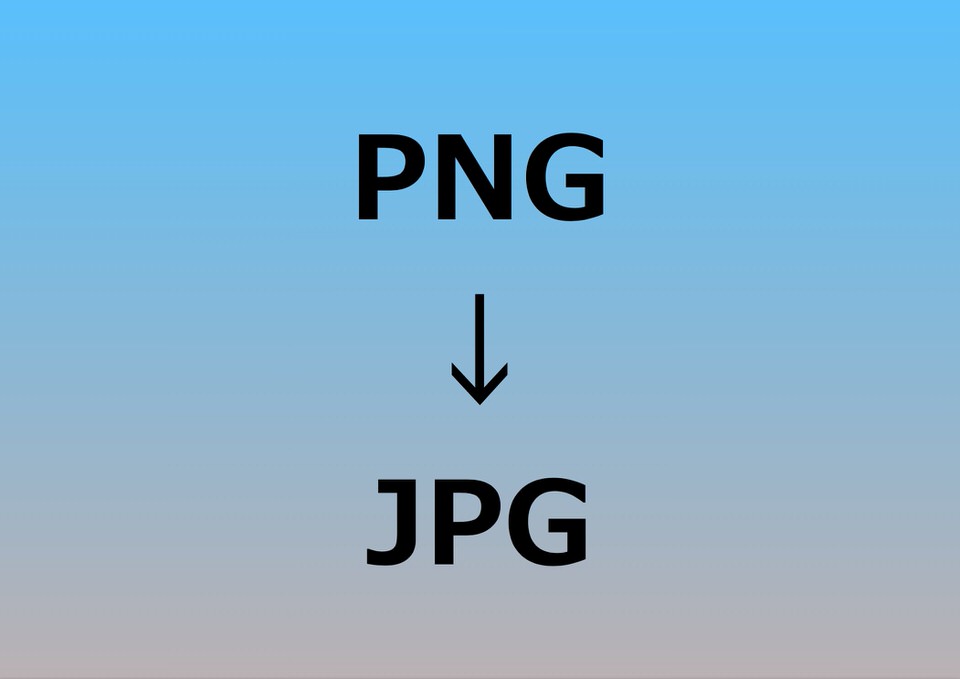スクリーンショットの保存形式がPNGってやつだけど、はじめからJPGできないのかな?
毎回、画像をJPGに変換するのは面倒くさい、、、
こんな方のためにこの記事では、
スクリーンショットの保存形式をPNGからJPGに変更する方法を紹介します。
Macのスクリーンショット保存形式をPNGからJPGに変更する方法
ターミナルを使ったPNGからJPGに保存形式を変更する方法を解説します。
Mac特有のPNGよりJPGのほうが色々と融通がきいて使い勝手が良くて、JPGのほうが容量も小さいのでブログ記事の容量削減が期待出来ます。はじめから設定しておけば後からやり直す手間が少なくなるのでとても便利です。
ただ、ターミナルを使うことになるので自己責任とはなりますが、以下にやり方を詳細に説明します。ターミナルは苦手だなーこわいなーという人もいると思うのでそんな方には「ターミナルをいじるのが嫌な人向け」の部分を見てください。
ターミナルを開く
-1.jpg)
Macを使っている人であれば聞いたことがあるかもしれない「ターミナル」。これをまず開きます。
2つの簡単な開き方を紹介します。
開き方1

Control+spaceキーでSpotlight検索を開いて、「ターミナル」と入力。
Spotlight検索はアプリ、フォルダ、ファイルを直感的に検索できるのでとても便利です。

検索結果の「ターミナル」をダブルクリック。
これでターミナルが開きます。
開き方2

Dockの中にあるLaunchpadをクリックします。

その他のフォルダを選択して、、、

ターミナルをクリック。ターミナルが開きます。
結構奥の方まで行かないとターミナルにはたどり着けないという、、、

ターミナルはこのようなウインドウです。
モザイクの部分はユーザー名なので隠しています。mac上級者はここにいろいろなコードを入力していきますが、
今回は以下のコードをコピペするだけなので簡単です!!!
ターミナルにコードをコピペ
-2.jpg)
ターミナルを開いたら、以下のコードをコピーしてターミナルにペーストします。
JPEGに変更
defaults write com.apple.screencapture type jpg
コードの最後の「jpg」の部分を「png」「pdf」「gif」などの他の拡張子に変えることも可能。
「jpg」に変更した後も「png」に戻したいなというときは、最後の「jpg」を「png」に変更すればOK。
 コードをコピペして、
コードをコピペして、
returnを押すと次の行に移動します。

exitを入力し、
returnを押して、
「プロセスが完了しました」が出たことを確認したら、
ターミナルを終了させ完了。
昔は「killall SystemUIServer」とかいうコードを入力しないといけなかったりと、
ターミナルにちょっと苦手意識があったけど、macOS が Sierra 以降なら SystemUIServer の再起動は不要になったとこと。
スクリーンショットしてみる!!

これでスクリーンショットの保存形式がPNGからJPGに変わっています。
実際にスクリーンショットを撮ってみましょう。
スクリーンショットの種類と方法は以下の記事をどうぞ。
-
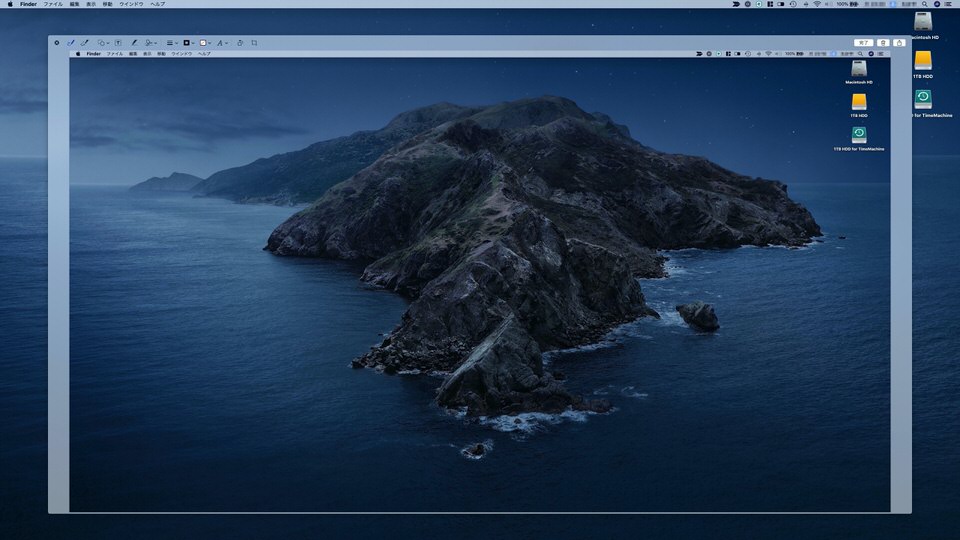
2020年版【Macでスクショ】スクリーンショットの種類と方法(ショートカット)
続きを見る

無事に保存形式が「JPG」になっておりました。

PNGとJPEGの容量の違いは見ての通り。
PNGは8.8M、JPEGは1.2Mと86%も容量を小さくすることが出来ました。
だけど見た目では全く差を感じないです。
「PNG」への戻し方
やっぱりPNGが良かったという方は、JPGへの変更と同じ手順で以下コードを入力すれば大丈夫です。戻せるとわかっていたほうが試しやすいですよね。
PNGに戻すコード
defaults write com.apple.screencapture type png
ターミナルをさわるのが嫌な人向け

コードをコピペするからと言ってターミナルを触るのはやっぱり嫌だという人もいます。そんな方のために他の方法の紹介をしておきます。
ファイルアクションでPNGをJPGに変換する
macに古くからあるファイルアクションを用いてPNG画像をJPGに変換することが可能です。
自動化も出来ますが、PNG画像とJPG画像が両方保存されるため容量を食います。
ネット上の画像一括変換(無料)でPNGをJPGに変換する
ネット上でJPGで変換する方法です。サルワカさんの道具箱がとても優れています。
参考
とても便利ですが、都度変換をしないと行けないところがネックです。
まとめ
macのスクリーンショットの保存形式をターミナルを使ってPNGからJPGに変更する方法を紹介しました。PNGに比べJPEGのほうが容量が小さく汎用性が高いです。ネット上での一括変換も便利ですが、はじめから設定を変えておけば余計な手間が増えずにすむのでブロガーは執筆に集中することができます。