どーも、Mac愛好家のだがやです。
Macのスクリーンショットの、基礎から保存先の変更までご紹介します。
スクリーンショットは使っていないと、ショートカットを忘れてしまったりするので、まとめました。
Macでのスクリーンショットを使いこなして、効率あげていきましょう!

Macのスクリーンショットの種類と方法(ショートカット)
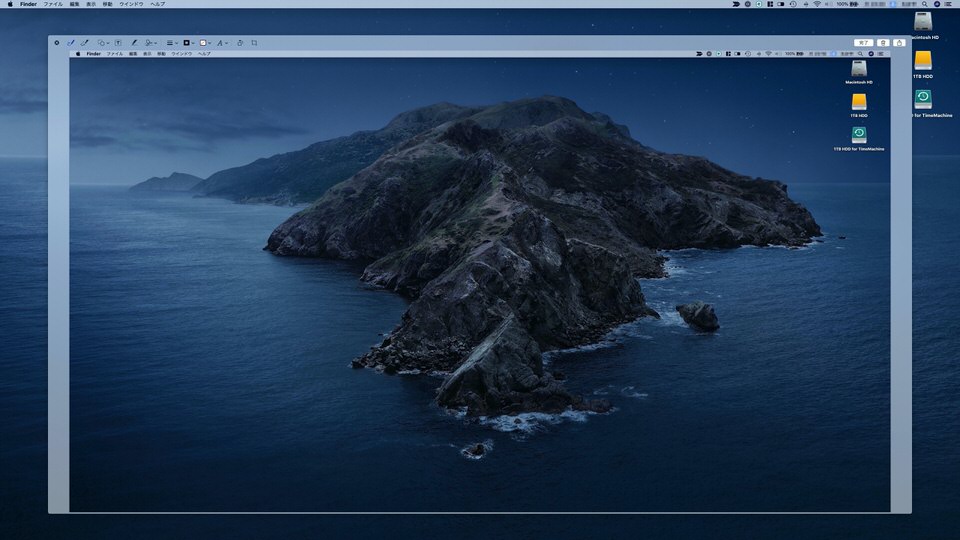
→→→ 2020年版【Macでスクショ】スクリーンショットの種類と方法(ショートカット)
Macには、3種類のスクリーンショットがあります。
それぞれのショートカットを覚えておけば、効率アップ間違いなしです。
WinからMacに変えた人、Macをなんとなく使っている人、ショートカット忘れちゃった人に必見です。
3つのスクリーンショット
- 画面全体のスクリーンショット 「shift」+「⌘」+「3」
- 選択した部分のスクリーンショット「shift」+「⌘」+「4」
- 選択したウインドウのスクリーンショット「shift」+「⌘」+「4」→「space」

→→→ 2020年版【Macでスクショ】スクリーンショットの種類と方法(ショートカット)
スポンサーリンク
MacのスクリーンショットAPPが秀逸:標準アプリ
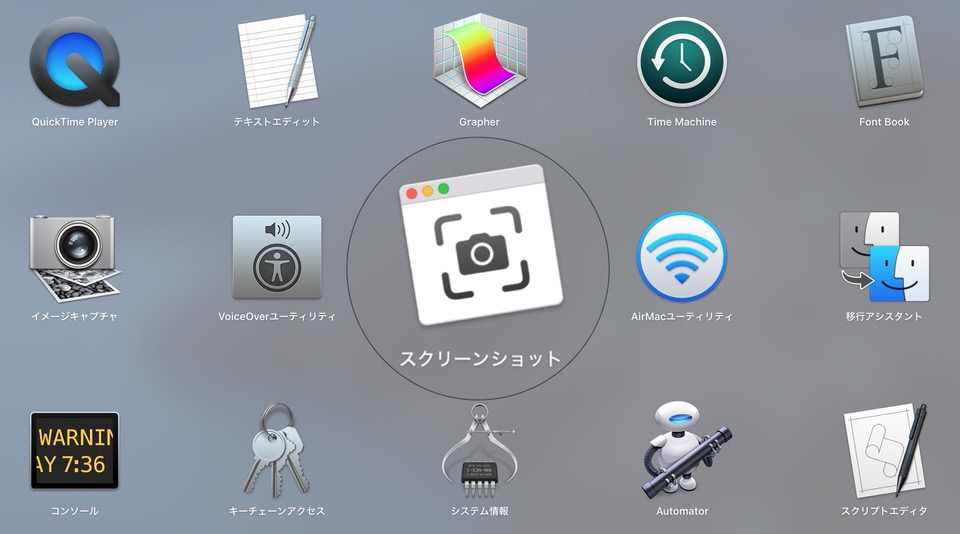
→→→【Macでスクショ】スクリーンショットAPPが秀逸:標準アプリ
mac標準アプリのスクリーンショットAPPが秀逸です。
モニター上にショートカットを表示させ、スクリーンショットすることができます。
さらには、パソコン画面の動画を撮影も可能です。
他にも、、、今までになかったオプション設定ができます。
オプション設定
- 撮影タイマー
- スクショの保存先の変更
- フローティングサムネールを表示
- 最後の選択部分を記憶
- マウスポインタを表示
今までスクショをショートカットでしかやったことがなかった人でも、十分に役に立つMacの標準アプリです。

→→→【Macでスクショ】スクリーンショットAPPが秀逸:標準アプリ
スポンサーリンク
Macのスクリーンショット保存先を変更:ターミナル不要
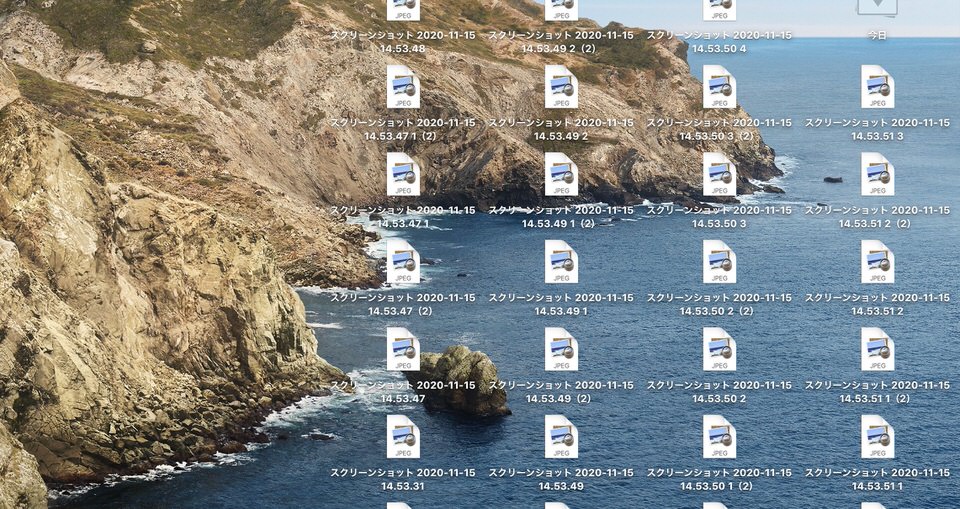
→→→【超簡単】Macのスクリーンショット保存先を変更:ターミナル不要
簡単にMacのスクリーンショットの保存先を、変えれます。
初期設定ではデスクトップに設定されていますが、指定のフォルダに設定することができます。
2018年10月以降にリリースされたmacOS Mojave 以降であれば、簡単にスクショの保存先を変更できるようになりました。
しかも標準アプリで。

→→→【超簡単】Macのスクリーンショット保存先を変更:ターミナル不要
スポンサーリンク
MacのスクリーンショットPNGをJPGで保存に変更:ターミナル使用
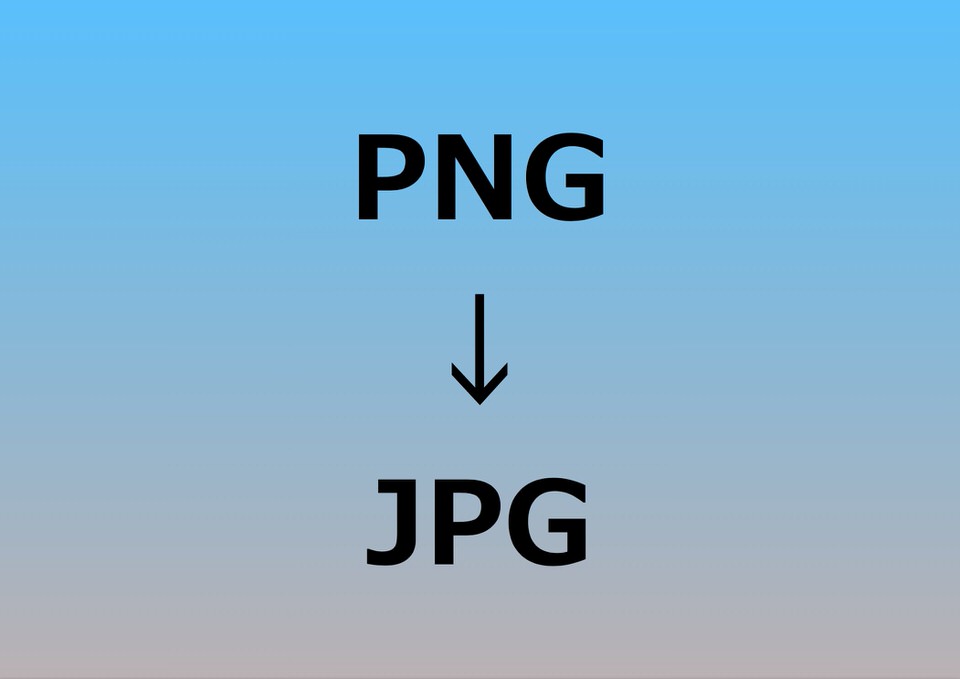
→→→【Macでスクショ】スクリーンショットPNGをJPGで保存に変更:ターミナル使用
スクリーンショットの保存形式を、PNGからJPGに保存形式を変更する方法を解説します。
注意:ターミナルを使用します。
Mac特有のPNGよりJPGのほうが使い勝手が良くて、容量も小さいのでブログ記事の容量を削ることができます。
はじめから設定しておけば、保存形式をいちいち変更しなくていいので、おすすめです。
ただ、ターミナルを使うことになるので自己責任でおねがいします。
→→→【Macでスクショ】スクリーンショットPNGをJPGで保存に変更:ターミナル使用
スポンサーリンク
まとめ:Macのスクリーンショットの備忘録に
僕の会社のPCのはwinです。
ブログはMacで書いているのですが、スクショのショートカットをちょくちょく間違えます。
本記事は備忘録的な感じで、スクショをまとめて見ました。

ではでは。
















